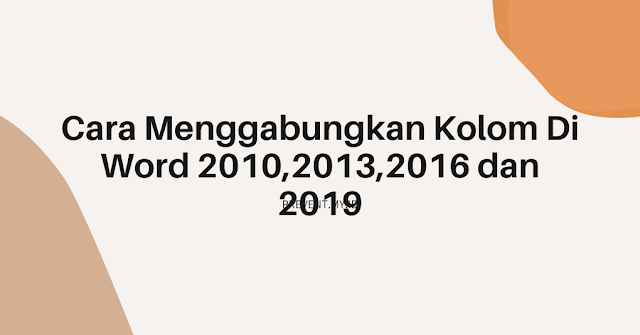Cara Menggabungkan Kolom Di Word : 2010, 2013, 2016 dan 2019
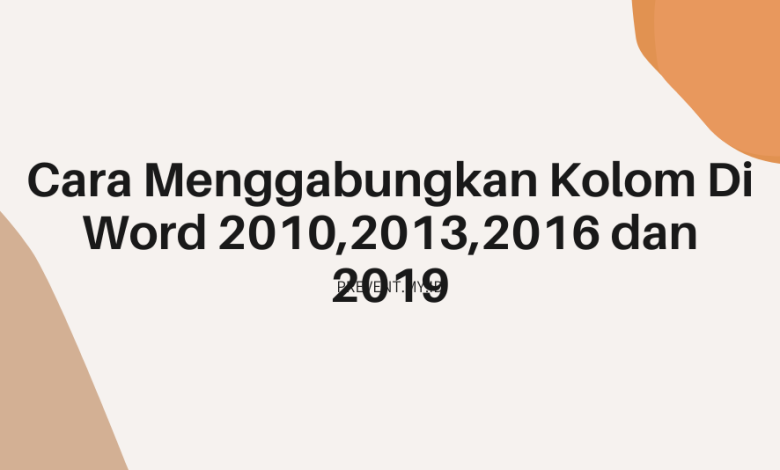
Cara menggabungkan kolom di word apa bisa menggabungkan 2 kolom menjadi 1 di word menggunakan versi 2010 dan 2016?
Microsoft word mempunyai beberapa fitur salah satunya tabel yang terdapat di tengah gamabr pada Microsoft Word. Fitur tabel ini sudah ada sejak jenis word 2003 sampai dengan versi terbaru yaitu word 2019.
Untuk membuka tabel ini tidaklah sulit, Anda tinggal mengarahkan kursos Anda ke ribbon Insert > Table kemudian geser ke arah samping sesuai dengan jumlah kolom yang akan Anda buat.
Microsoft Office terutama Word adalah perangkat lunak populer yang digunakan oleh banyak orang untuk berbagai tujuan. Dari sekolah hingga kebutuhan bisnis satu kalimat dapat membantu. Namun masih banyak orang yang tidak tahu cara menggabungkan kolom di word dengan benar dalam sebuah kata.
Dalam beberapa kasus perlu untuk menggabungkan sel kolom atau sel tabel untuk menyorot konten serupa dalam tampilan tabel atau untuk menyederhanakan judul atau subjudul. Perintah merge and center di word adalah solusi terutama jika tabel berisi jumlah baris dan kolom yang berlebihan sehingga terlihat terlalu rumit.
Buat Anda yang ingin mengetahui cara merge cell di word dan bagaimana cara gabungkan kolom di word. Simak ulasan berikut.
Cara Menggabungkan Kolom di Word
Referensi yang digunakan dalam pembahasan ini adalah Word 2019. Jangan khawatir jika MS Word di komputer Anda belum diperbarui ke versi 2019. Pada dasarnya prosedurnya sama.
Ada dua cara umum dan mudah untuk menggabungkan kolom dalam tabel Word. Namun sebelum Anda mengikuti langkah-langkahnya buat tabel di dokumen Word yang terbuka.
Untuk membuat tabel Anda dapat memilih dari toolbar Insert Options > Table > Table > Insert Table/Gambar Tabel/Excel Spreadsheet/Quick Table. Kemudian buat tabel multi-kolom. Untuk menggabungkan kolom dalam tabel Word ikuti langkah-langkah berikut:
Pertama silahkan buka Microsoft Word yang Anda miliki.
Kemudian blok colom (Cell Colom) atau rows (Baris) yang akan digabung dengan menggunakan kursor.
Pada menu Table Tools (Alat tabel) akan muncul Toolbar lalu pilih Layout (Tata letak).
Selanjutnya klik Merge Cells (Menggabung Cell) otomatis sel yang telah di blok akan menjadi 1 dan gabung.
Anda juga bisa memisahkan sel atau membagi kolom dengan perintah Split Cell yang berada pada perintah Merge Cells.
Cara Menggabungkan 2 Kolom Menjadi 1 di Word
Ada cara lain untuk menggabungkan sel kolom di Word. Dengan cara menyatukan tabel di word Anda juga bisa melakukan hanya menggunakan mouse atau klik kanan pada kursor.
Berikut cara menggabungkan 2 kolom menjadi 1 di word:
- Pilih semua sel di kolom atau baris yang ingin Anda gabungkan.
- Klik kanan kolom yang akan di blok maka Akan muncul dialog pilih Merge Cells.
- Kolom atau sel yang dipilih akan digabungkan jika Anda ingin mengatur ulang kolom (melepaskan sel) atau memisahkannya lagi pilih Gabungkan Kolom.
- Kemudian klik kanan dan pilih Split Cells.
- Dengan perintah Delete Rows/Delete Cells di kotak dialog kolom-kolom dalam tabel akan dipisahkan lagi.
Sebuah catatan kecil menggabungkan sel biasanya menggabungkan dua atau lebih kolom. Split Cells di sisi lain membagi sel atau kolom menjadi sejumlah kolom (ada dialog kecil dengan opsi untuk jumlah kolom/baris yang akan dibagi).
Cara Menggabungkan Tabel yang Terpisah di Word
Cara menggabungkan tabel yang terpisah di word tidak jauh berbeda dengan cara sebelumnya. Karena seseorang bertanya bagaimana menghubungkan dan mengikuti di Word yang terpisah.
Maka Prevent.my.id akan membuat tutorial penggunannya, langkah awalnya sama seperti di atas hanya saja padding dilakukan agar teks berada di tengah atau tengah sel.
- Pertama silahkan Anda blok cell yang akan di merge.
- Kemudiann tekan klik kanan mouse untuk memilih salah satu cell yang akan di blok.
- Pilih menu Merge Cells dengan cara memblok tabel yang dinginkan.
- Otomatis tabel yang terpisah akan gabung dengan sendirinya.
Cara Gabungkan Tabel di Word
Prosedur menggabungkan atau menggabungkan kolom dalam file Microsoft Word dimungkinkan tidak hanya dengan dua kolom tetapi juga dengan tiga kolom.
Saat kita mengerjakan sebuah tabel kita perlu menggabungkan 2 atau lebih kolom dalam tabel. Ini membantu pembaca memahami tujuan membuat tabel selain membuat lembar kerja kita lebih rapi.
Nah, bagaimana langkah-langkahnya? Berikut cara gabung tabel di word:
- Pertama buka M Word pada Laptop atau komputer Anda.
- Kemudian Blok atau seleksi kolom yang akan di gabung.
- Pilih klik kanan pada mouse Anda maka akan muncul beberapa pilihan.
- Pilih menu Merge Cells atau klik Layout Merge Cells.
- Cara gabungkan tabel di word selesai.
Kedua langkah tersebut digabungkan atau digabungkan di atas kolom yang Anda blokir sebelumnya. Menggabungkan atau menggabungkan baris atau baris tabel dapat dilakukan dengan cara yang sama.
Bukankah sudah jelas? 2 Kolom Anda dapat menggabungkan 3 kolom tabel atau lebih. Apakah ini pilihan atau tidak adalah sesuatu yang harus Anda pertimbangkan. Jumlah kolom yang dipilih untuk menggabungkan beberapa kolom.
Untuk tabel dengan (titik 03 pada gambar di atas). Dalam kotak dialog Sisipkan Tabel masukkan jumlah kolom dan jumlah baris yang diperlukan. Kemudian klik OK. Ketika tabel berhasil dibuat Anda akan memiliki dua bilah baru yang membentuk tabel. Tape adalah pita desain dan tata letak.
Ribbon Layout memiliki beberapa alat. Ini termasuk alat untuk menambahkan kolom baru ke kanan atau kiri kolom aktif. Tambahkan baris di atas atau di bawah baris saat ini. Sesuaikan lebar tabel Menggabungkan beberapa sel menjadi satu dan tentu saja banyak fungsi lain yang tersedia.
Akhir Kata
Jika anda masih bingung bagaimana cara menggabungkan kolom pada word cara yang kedua ini tentunya lebih praktis dan efisien. Cara menggabungkan sel kolom tabel Word dengan menu Table Tools agar terlihat lebih kompleks dan lengkap.
Sebenarnya ini tidaklah sulit, hanya saja orang belum mengetahui cara menggunakan word jadi bilangnya ini sulit. Ada banyak fungsi yang tersebar di toolbar terutama alat tabel. Fitur penggabungan sel pada table tools juga membutuhkan waktu lebih lama.
Namun, cara menggabungkan sel kolom di tabel kata dengan mengklik kanan sel di kolom yang dipilih memudahkan pengguna. Mengklik kanan menampilkan dialog dengan beberapa opsi sederhana termasuk menggabungkan sel. Cara ini pasti lebih efisien karena pekerjaan Anda lebih cepat selesai.